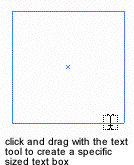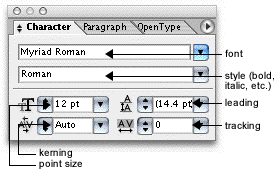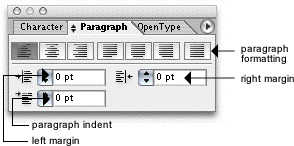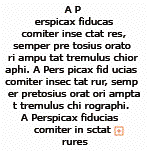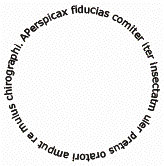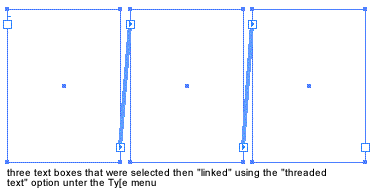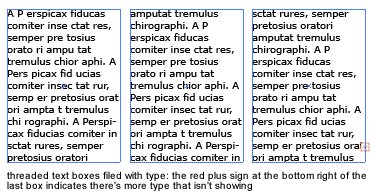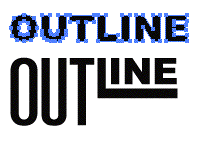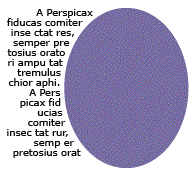TYPEAdobe Illustrator has several type creation tools and options. You can type straight text, text along a curved line or shape, confine text to a pre-drawn shape, link text from one place to another, and change text into objects which can be distorted, filled, etc. To type normally, just click the text tool where you want to begin your text and begin to type. You must hit "return" to begin new lines within the text. You can use the text icon to highlight specific words in order to the change typeface, size, alignment, etc. from the Type menu - much like a word processing program.
|
||
To type within specific dimensions, use the text tool to click and drag a text box, then begin typing. The words will "wrap" to another line when the right edge of the box is reached.
|
|
|
Command + T will open a palette that allows you to select font, line spacing, letter spacing, super,- and sub-script options, among others. In that same palette, you can select the paragraph tab to set up your
justification, word and letter spacing, and so forth. To type within a predetermined text box, use the text tool to click & drag your left, right, top and bottom margins. You can alter the size of this box using the hollow arrow selection tool. The box you draw doesn't print. Adjust leading either using the "leading" option in the character/paragraph palette, or by holding the option key and using the up or down arrow keys to increase or decrease (respectively) your line spacing.
|
|
|
To type within an unusual shape, create the shape with the freeform or pen tool first. With this shape selected, use the area-text tool to click at the edge of your shape, then begin typing. The shape disappears, and leaves just your text.
|
|
|
To type around a shape (circle, square, etc.) or to create type along a wavy path, create the shape or path first with the appropriate tool, then use the path-type tool. Click exactly on the line and begin to type.
|
|
|
Type can be linked from text box to text box by creating the boxes you need, selecting them and then choosing "threaded text" from the Type menu. As one box fills, the text will jump to the next box in the group. If a box needs to be enlarged or reduced, use the hollow arrow selection tool. If you use the scale tool, the text will enlarge, along with the box or shape.
|
|
|
You can make fine adjustments to letter spacing by using the "kern / track" options under the Type menu, or the kerning and tracking fields in the type palette. To adjust space between letters, place the text cursor between the two letters you want to influence. Choose "Kern" from the Type menu and enter a value—negative numbers decrease letter spacing, positive numbers increase letter spacing. A SHORTCUT to this method is to hold the option key down and use the right (increase) or left (decrease) arrow keys. By the same token, if you want to adjust letter spacing in a general way—that is, the same amount between all letters—select all your text with the text tool, then choose "Track" from the Type menu. Or, use the same keystroke shortcut.
|
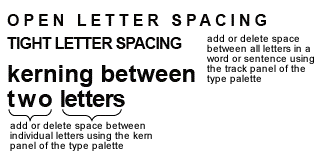 |
|
You can add or subtract line spacing (leading) using the character palette, or by holding the option key down and using the up (tighten leading) or down (open up leading) arrows.
|
|
|
Another interesting feature is the ability to turn text into objects by using the "create outlines" command under the Type menu. This creates outlines of each letter, with control points that you can manipulate, just as you would any other object. Type which has been turned into outlines can't be edited with the text tool. Beware, it can get mighty ugly.
|
|
|
To have text wrap around the edge of a shape, create the text block and the shape and then choose "make text wrap" from the Object menu.
|
|
|
To select all the text within a group, make the text tool active and click inside the text area, then choose "select all" from the Edit menu (command A).
|
||

|
|||||||||||||||||||||||
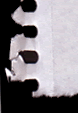 |
|||||||||||||||||||||||
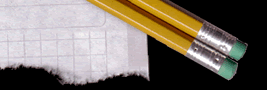 |
|||||||||||||||||||||||
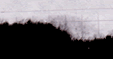 |
|||||||||||||||||||||||
 |
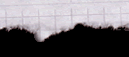 |
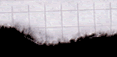 |
|||||||||||||||||||||